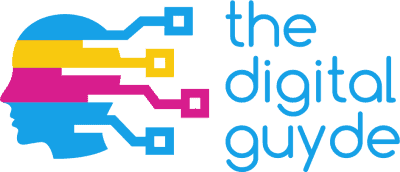I think just about everyone, at one time or another, has debated between chucking their old, slow laptop in the trash can and inducing headaches by trying to get the darn thing to run faster. It’s not an easy decision, either.
Unfortunately, laptops and computers have extremely ephemeral lifespans, and it seems that a hotter and faster processor or memory technology is surfacing with each new shopping season.
But it’s tough throwing away a perfectly good computer, isn’t it? I think the average user often runs into a dilemma of justification when considering how to go about speeding up their old laptop, too.
On the one hand, it would feel bad to throw away the computer. On the other hand, paying someone (such as a “geek” or a “genius”) exorbitant amounts of money may not be justifiable, especially given that the hardware is outdated.
If you’ve run into this problem, don’t worry. I’ve got good news for you.
“There are a smattering of different tasks you can easily complete that will drastically improve the speed of your old clunky laptop.”
If you’ve got a basic understanding of computers (heck, even a lower-than-average understanding is enough) and can follow a simple list, you can save big bucks by making a laptop optimization challenge your next do-it-yourself project.
Use the following practices, tasks, and configurations to help significantly improve the speed of your old laptop:
#1 Clean Up Startup Programs
A lot of installation wizards, freeware, adware, and other applications configure the software to automatically start when you boot up your computer. While this is great for security mechanisms like antivirus software, most applications don’t need to be started every time you fire up your laptop.
And the bad news is that each and every application is going to suck up CPU cycles and memory. The result is that unnecessary programs crowd out applications that you actually want to use, and can cause the system to run more slowly.
For example, I don’t need or want Windows Firewall to load automatically every time I start my computer. Not only do I use better solutions (such as Comodo), but I try to streamline my startup applications to the bare essentials to increase boot speed.
The best way to do this is to simply run the “MSConfig” command from the Start menu. Not only will it show you applications that are launched on startup, but it will also allow you to turn off individual processes. However, heed a word of caution: if you don’t know what a process does, either research it or leave it alone! If you turn off the wrong services, you could harm your system.
#2 Defragment Your Hard Drive
Did you know that hard drives store files in fragmented sections? One single word file could be stored in many different small fragments instead of one contiguous block. As such, the read/write heads on a hard drive have that much more work to do, and search over many platters and sectors on your hard drive until they find that right data.
Instead, it’s a lot easier for them to read and write a file that’s stored in one single section of the hard disk.
“By and large, defragmenting your hard drive can speed up any number of different tasks, from scans with antivirus software to booting.”
After a hard drive has been defragmented, all of the files are in whole contiguous blocks.
But I must offer you a fair warning. You certainly don’t want to try to defrag your hard drive every day – or even every week, for that matter. Over time, it can really decrease the useful life of your hard drive.
Overusing defragment tools overtaxes the mechanical pieces of your HDD, so it’s best to use it sparingly. For instance, it’s appropriate to defragment your HDD once every 3-6 months.
#3 Use a Solid State Disk
Though they haven’t caught up to traditional hard drives in terms of storage space, SSDs are quickly advancing. Believe it or not, they actually have a lot of advantages over disk and platter hard drives.
The best thing about them is that there aren’t any moving parts, so the disk can’t become scratched or corrupted due to read/write heads smashing into platters if the drive is jolted.
Furthermore, SSDs don’t need to spin platters at high speeds to increase read and write times. Instead, the read and write process is completed without any mechanical components. This can generally improve the speed of a system with everything from boot times to browsing photos.
#4 Uninstall Useless Programs
Useless programs should be uninstalled from your computer for a variety of reasons. The first reason, however, is that they eat up processing power and memory. The last thing you want when your slow PC is trying to boot is extra unnecessary programs being loaded into memory, hogging system hardware, and preventing the operating system from loading quickly.
In addition, a lot of unnecessary programs are designed to launch automatically whenever you start your computer. For instance, if you’ve ever purchased a new laptop, you probably noticed that it came pre-loaded with a variety of free trials.
#5 Set Power Levels and Settings to Performance Mode
Operating systems have been designed with power saving utilities for years. Part of the reason power saving features were created was to lengthen finite battery charges, but some of them were also made to reduce energy consumption to decrease our carbon footprint.
At any rate, some of these advanced power settings sacrifice performance for power savings. I’ve even seen several settings that cause a CPU to run on a fraction of its cores (such as a quad-core CPU only running on 1 core) to reduce power consumption. Other settings affect memory and hard drive speed. Unless you need these settings enabled to save power, go ahead and rev ’em up to supercharge your old computer.
#6 Clean the Registry
Did you know that uninstalled programs can leave a lot of digital “residue” behind, especially in the registry? Sometimes applications were designed to store data in the registry, just in case the user decides to once again install the application at some point in the future.
Other times, the developers who coded the application just didn’t get the uninstall procedure properly optimized, and it contains errors, bugs, and accidents. And worse yet, sometimes viruses corrupt registry entries on Windows systems.
That’s why I would recommend using a registry cleaner from time to time, especially if you’ve recently had a virus on your computer. However, I’d make darn sure that I did two things before running any registry cleaner.
First and foremost, make sure you backup your registry. And secondly, it’s best to go ahead and run a backup of your computer. Not only should you backup any personal data on the machine, but you should also create a restore point, if possible.
Next, go ahead and run the registry cleaner. The problem with registry cleaners is that there are about a million and one of them. Most common ones are decent, a fair few are exceptional, while others are complete garbage and can leave a system worse than it started. For that reason, make sure you do your research before downloading freeware or adware registry cleaner; or even worse…a virus!
#7 Clean Out Your Web Browser
If you notice that your computer only seems to be slowing down online, the problem could very well be your web browser. After weeks, months, and years of use, a web browser can become bogged down with loads of crap and data that need to be cleaned out.
Inordinately long search histories, cached data, bookmarks, too many addons, and other similar deposits can add up over time and cause your browser to hog insane amounts of memory. I’d recommend hitting ctrl + shift + delete in your web browser to see if you can clear out any store data that isn’t critical.
#8 Check Your Bandwidth
I just thought I’d mention that it’s possible your computer isn’t the problem; it may be your Internet that’s the culprit. If you’ve cleaned out your browser or installed a new browser, and find that your computer is still incredibly slow, you may be suffering from a lack of bandwidth. Just visit www.speedtest.net to see the speed of your current connection.
#9 Disable Proxy Settings and VPN Tunnels
I know it may sound sacrilegious, especially coming from an Internet security purist, but you may need to disable proxy settings and disconnect your VPN tunnel to improve speeds. Both proxies and VPNs can add extremely large amounts of latency and processing overhead to any connection.
If the data you’re trying to interact with online isn’t sensitive (such as streaming the latest news channel to your computer), it may be well worth it to disable proxy settings. Actually, it would be a far more elegant solution to simply setup split tunneling parameters, so certain traffic is omitted from the VPN tunnel encryption.
#10 Run Antivirus Scans
Viruses suck…big time! And these days, even Macs and Linux systems are susceptible to adware, malware, viruses, keyloggers, Trojans, and other similar types of threats. The real problem with modern malware is that it isn’t always visible. Instead, many coders work very hard to make sure that their virus is invisible to the operating system.
In fact, some viruses are so sophisticated that they can edit, reconfigure, and circumvent some antivirus solutions to continue to run silently in the background. Not only do the virus and background processes use valuable CPU cycles and hog memory, but they can cause other programs to run more slowly.
To compound problems, some viruses don’t attack user files and instead target the operating system and system files. For instance, there is a smattering of viruses that were designed to corrupt the Windows Registry, which can cause any number of ancillary speed issues.
It’s best to run regular system scans with your antivirus software (you do use antivirus software, right?) to make sure that there aren’t rogue processes slowing down your computer.
#11 Restore Your Computer to an Old Restore Point
This handy little trick has two massive drawbacks. The first obvious problem is that it’s impossible to restore your computer to a previous restore point if you never created one in the first place. In addition, creating a restore point after your computer is already slow or infected with a virus won’t do you much good either.
And the second big problem is that restoring a Windows machine (or other systems) to an old restore point means that you can lose some critical data, such as personal files and even installed applications.
But both of these problems can be solved with only a little bit of diligence. Either use backup software that automatically backs up your files on a regular basis or perform the backups manually.
I’d recommend making a full system backup or clone of your drive every couple months, and be sure to backup individual files and folders on a regular basis (weekly, if not daily).
That way, you can restore back to an old restore point should your system become corrupt or bogged down with data. If you revert to an old restore point when your computer was running fast, you won’t even need to use a registry cleaner.
It’s also a good way to get rid of certain types of viruses, though some are so nasty they live in parts of the hard drive unaffected by a restore procedure. Even if your computer comes with a recovery partition or recovery disks, make a mental note to create a full drive backup (sometimes called cloning a drive) as soon as you unwrap a new computer.
#12 Add Hardware
If you’ve restored your computer to its fresh-outta-the-box state and it’s still running slowly, you may simply be the victim of meager hardware. The unfortunate truth is that application and system requirements are always increasing, and your computer may have fallen behind the curve. In such situations, you can usually solve the problem by adding new hardware.
The three biggest components that you’d need to check are your HDD, memory, and CPU. It may be that your CPU is simply overburdened, your RAM is nearly full, or that your HDD needs more space.
or a laptop, the memory is likely the easiest component to update or upgrade. In fact, a lot of laptops include empty memory slots for easy upgrades, and only require 1 panel on the bottom of your computer to be removed.
CPUs and HDDs are a little trickier, because they usually require disassembling the laptop (which can be a messy headache). Some motherboards won’t accept any superior processors, either, so you’ll have to do your research first. If you don’t feel comfortable upgrading hardware, it might be time to contact a professional, but this is only one option.
Optimization Reviews
- Speedify Review
- Systweak Review
- Powerbook Medic Review
- Avast Cleanup Review
- IObit Advanced System Care Review
- MacBooster 4 Review
- MacKeeper Review
- DriverBooster Review
- FixCleaner Review
- WinZip Registry Optimizer Review
Optimization Comparisons
- IObit Advanced System Care vs CCleaner
- CCleaner vs CleanMaster PC
- SlimCleaner vs CCleaner
- JV16 Powertools vs CCleaner
- CCleaner vs Glary Utilities
- CCleaner vs System Mechanic
- Wise Disk Cleaner vs CCleaner
- Bleachbit vs CCleaner
- SpyFu vs SEMrush
Optimization Guides / Best Of
- How to Speed Up Your Wi-Fi
- Best CCleaner Alternatives
- Best Speedify Alternatives
- How to Benchmark Your Computer to Gauge Overall Performance
- How to Set CPU Priority to Prefer Foreground Apps
- Which Tweakbit Products are Best For You?
- Best PDFelement Alternatives
- Best Ways to Fix Packet Loss
Final Thoughts
Not all of these solutions are applicable to every situation and every operating system, but they should provide a good place to start. It could be that a single problem is causing your old computer to slow down, or it could be the accumulation of many problems.
“Personally, I think the restore point solution is the best “silver bullet” for an old and slow laptop; just make sure you’ve backed up your data first.”
However, I do have to suggest an inconvenient truth. It could be that your computer and operating system are so outdated and antiquated that they’ll never run modern applications at a respectable level of performance.
My father had an old Windows 2000 PC that he refused to discard, and incurred a lot of headaches and frustration over the years trying to get programs to work right. In the end, if you can’t get your old computer to run right, you may be better off looking into a new system.