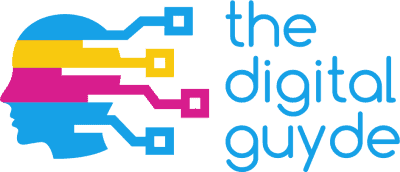Anyone who has ever browsed the web has undoubtedly stumbled across an advertisement that promises to fix your Windows installation, clean the registry, and speed up its performance. And there are a seemingly endless number of these types of programs, all vying for your attention.
Today, however, we’re going to be taking a look at one such provider, called Tweakbit. They claim to offer a 1-click PC maintenance software that’s easy to use, which will shave as much as 20+ seconds off of your boot cycle as well as file copying operations.
But are they legitimate, a scam, or a lemon? We aim to answer that question so you can make an informed decision. First off, let’s take a look at their pricing model.
Pricing
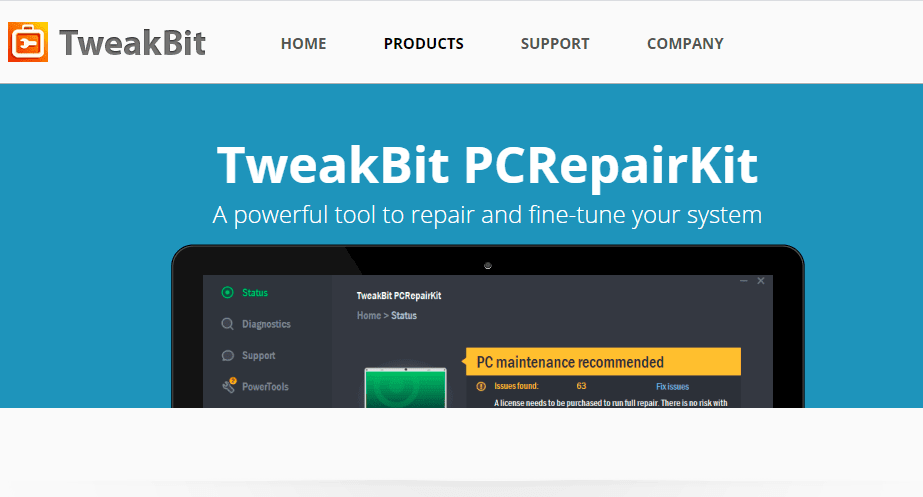
Tweakbit actually has a lot of different products, but there are two main ones that I wanted to draw your attention to. The first of which is FixMyPC, and the second is PCSuite.
I was a little confused at first when trying to find out what each different program actually did, but we’ll dig into that in the features section.
Their prices are as follows:
- FixMyPC: $19.95 (For the latest prices and discounts, check here)
- PCSuite $99.95 (For the latest prices and discounts, check here)
I really couldn’t believe that they’re selling the full suite of their programs for nearly $100 smackeroos, though I did think that $20 bucks for a Windows repair utility was rather fair. Also, it’s worth noting that they bundle FixMyPC with all of their other packages, and throw it in for free if you make a purchase.
There are free trials available, but as you would expect, they don’t do too much. Until you “activate” the software by purchasing a license key, it’s not going to help you out of a bind. I did like how they have a 60-day money back guarantee, though, and they have a 100% fix-rate guarantee.
Now, I’m certain that their software can’t fix every Windows problem on the planet, but at least they’ll give you your money back if the software fails to do its job.
And as a Microsoft Gold Certified Partner, you can rest assured that their software quality and ability to interact with the Windows operating system is up to scratch.
Features

FixMyPC actually does have a lot of crucial features that help you to not only clean up your PC, but also to protect it. The interface was intentionally designed to be as simple to use as possible, too, so you don’t need to have a degree in Computer Information Systems to use it.
First off, I really liked how it included a feature that will backup your registry, so you can revert to the old data should anything go wrong down the road.
However, this is a fairly common feature among similar types of programs. In addition, there’s a scheduling feature that helps to automate system scans. And naturally, it comes with a registry cleaner that will remove junk and old entries in the following categories:
- data left behind by uninstalled applications
- Font, shared DLL, and application entries
- Help file data
- Windows startup data
- File system path entries
However, I was disappointed to see that the FixMyPC software lacked the following features:
- startup optimizer
- web browsing optimization tools
If you want those features (and more), you’ll have to buy an additional piece of software, or just opt for the all-inclusive PCSuite software. I’d also like to mention that it don’t have advanced features that a lot of competitors include, such as the following:
- corrupt/missing DLL repair
- registry defragmenting features
- security tools and extras (file shredders, browser security, tracking cookie security, etc.)
That said, the PCSuite software does show marked improvement in the overall speed of a Windows system (from Windows XP to Windows 10). If your main goal is to lop off some of that irksome time spent waiting for your system to load, then the PCSuite software will greatly improve system speed. However, as we’ll discuss later, there are plenty of free alternatives that don’t cost $100.
Caveats
I’ve also seen a lot of folks complaining that their antivirus software didn’t play nice with Tweakbit. This isn’t entirely uncommon among similar types of applications, though. You see, any decent antimalware software is going to be able to detect when another program is making changes to critical system files.
But some antivirus tools blew the whistle a little too loudly, and it seems that a few antivirus providers had even labeled Tweakbit as a high-level threat in the past. Not to worry, however, because this is just a false positive.
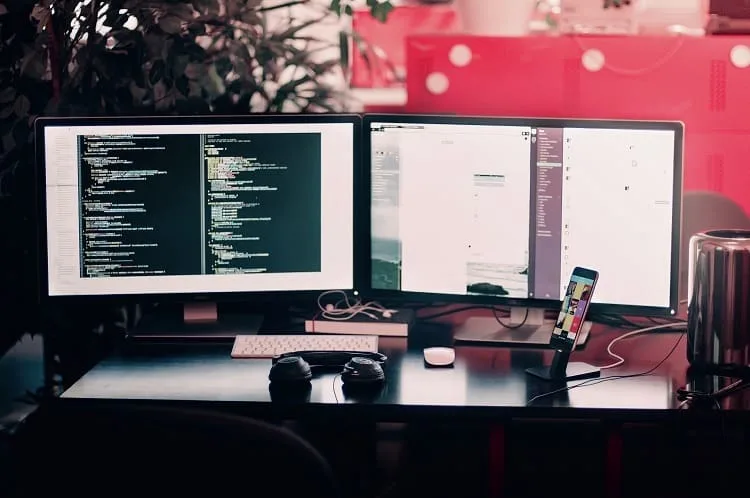
Other Alternatives
In the course of owning and running a Windows PC, it’s inevitable that things are going to slow down to a grinding halt eventually. It takes longer and longer to boot your computer, launch apps and shut it down.
This happens for several reasons. First of all, a lot of programs will enable a setting by default during their installation process that automatically launches the program at startup.
This setting piles on more CPU and memory overhead as the operating system is loading and running a lot of other background processes. Furthermore, sometimes people don’t properly shut down their PC, causing registry errors to develop – which in turn causes performance problems down the road.
In addition, many of you have probably noticed that your Windows installation runs a lot more slowly after you’ve contracted a virus, even if you were able to successfully remove that virus.
There seem to be a million and one ways to slow down a Windows installation, but the best solution may not necessarily be to use a registry cleaner or “PC fixer” type of tool. Instead, I’d highly recommend making regular system backups. At the very least, you’d want to create a system image backup when the computer is fresh out of the box.
Actually, I’d recommend shutting down a lot of startup programs and deleting all the “free” software that you don’t need that resides on the computer, to begin with. More often than not, that free software is a load of marketing crud that can slow down your computer, though there are a few decent tools such as free trials of antivirus software.
At any rate, once you’ve deleted all the garbage and removed some startup programs, it’s high time to make an initial system image. This way, you always have a point to revert to that’s known to be stable and in good working condition.
Furthermore, you’ll want to make system backups down the road if you install some new software. In doing so, you’ll always have a point to revert back to should your system slow down, catch a virus, or fall victim to a slow and corrupted registry.
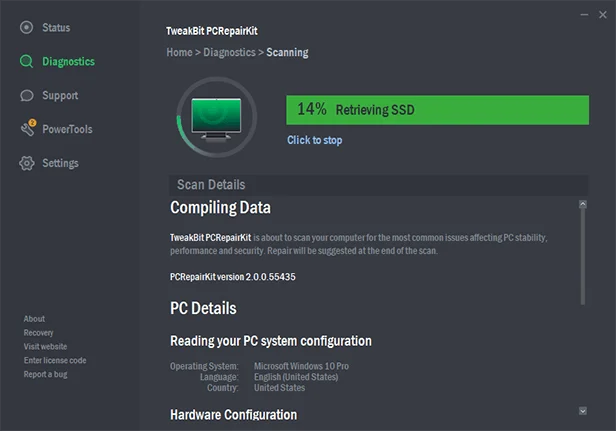
Scan and Repair, Recovery Volumes, and Routine Maintenance
I would also like to mention that Windows comes with a scan and repair tool. Furthermore, you’ll find that a lot of manufacturers will partition hard drives on OEM installations with a backup or recovery volume.
Both of these tools can be used to repair a poorly performing Windows installation, though you’ll want to backup your data beforehand and avoid deleting your primary Windows data partition.
In addition, you’ll find that a little bit of basic maintenance will help prevent your PC from becoming bogged down and slow. One such maintenance task I’d recommend is defragmenting your HDD every few months. Running a defrag operation on your hard drive regularly can really shorten its lifespan, so I wouldn’t run a defrag every week.
But once every few months, or perhaps 3 or 4 times a year, should suffice. Though it doesn’t exactly optimize your Windows software, it does make read and write operations from your hard drive a lot more efficient and quick.
MsConfig
If you just want to try to make your Windows installation start up a little bit faster, one thing you can do in lieu of resorting to an optimization program is to simply limit which programs automatically start during boot. Just run msconfig from the command prompt, and you’ll be presented with an interface that allows you to customize and fine-tune a lot of settings.
It should be noted, however, that this option is really only viable if your Windows system hasn’t been corrupted by a virus, and if your registry isn’t in shambles. Be forewarned, also, because if you don’t know what you’re doing, you can cause a lot of problems, system errors, and even ruin your computers ability to boot properly.
But as long as all you edit are the startup programs, even a novice can improve the speed of their boot sequence by eliminating unnecessary startup programs.
After running msconfig from the command prompt, simply click on the “Startup” tab. You’ll then see a list of programs with a checkbox next to them. Personally, I like to shut off everything that isn’t the utmost basic services required to boot. All of these startup programs can spawn background processes that eat up valuable CPU cycles and memory.
For instance, programs like VMWare, Microsoft Office, Google Updater, and other similar services don’t need to be run every stinkin’ time I boot my computer.
However, there is a bit of a trade-off. It will cause the programs to take longer to run since they don’t have background processes already running.
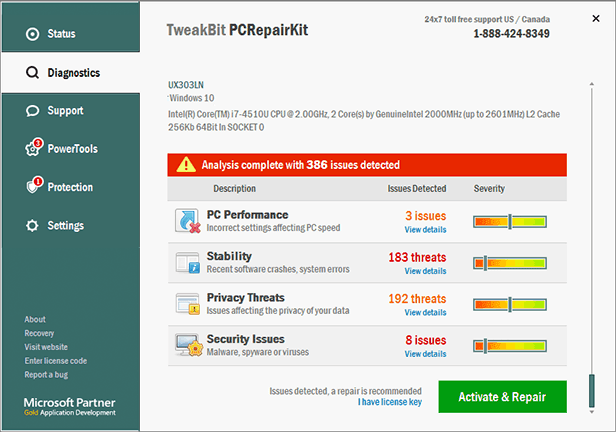
Final Thoughts
So is Tweakbit right for you? Naturally, only you can make that decision, but I have to say that I’m not sure I see the value in their PCSuite software. As far as optimization tasks are concerned, there are a lot of easy simple configuration changes the majority of users can take advantage of to fine-tune their Windows efficiency.
However, I did find value in FixMyPC. I really wished it had a way to fix missing and corrupt DLL entries. I’ve run into a few of those in the past, and it’s a complete nightmare that usually ends in completely rebuilding a Windows environment.
Sometimes, even Window’s own utilities can’t fix cryptic DLL problems.
Plus, it’s pretty darn cheap – about the cost of a decent meal for two at a casual dining restaurant. So I would recommend FixMyPC, but I’m not so sure about PCSuite – especially if you’re price sensitive.