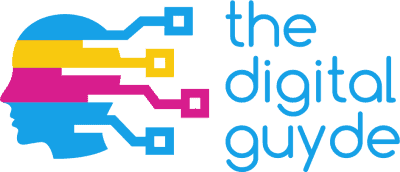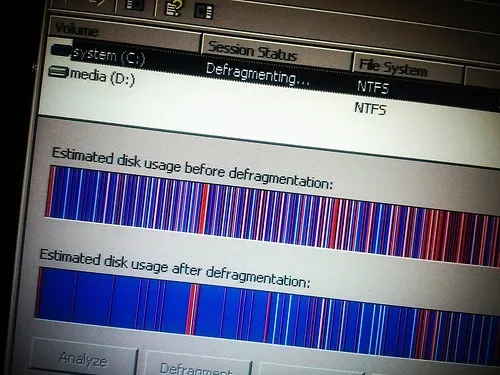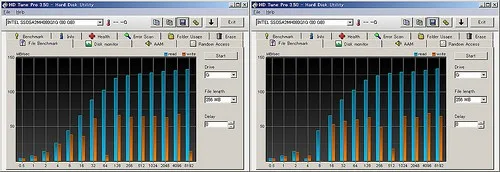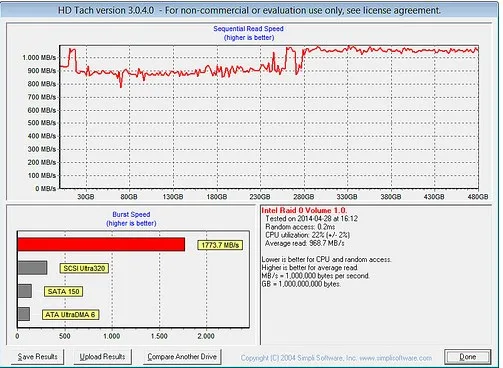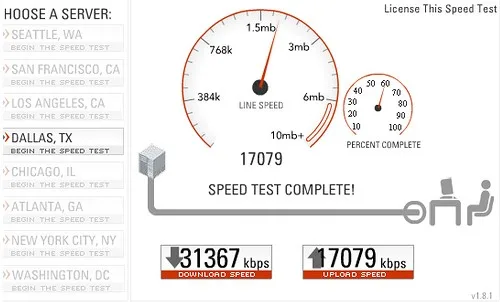So, you just upgraded some hardware on your PC and want to see how much “faster” it is now. Or perhaps you just ran a PC cleaner and want to objectively measure how much smoother it will run. What’s the best way to take these measurements. Should you take out a stopwatch and time how long it takes your computer to boot, or how long it takes a video game to load?
If you’re like most technology junkies, you love fast hardware, but lack a way to measure your computer’s performance compared with how it was running in the past. I’ve often run into arguments with friends that go something like this:
“My PC is faster than yours. I have more memory and a faster processor.”
“Psh, nuh-uh. You’re not even using a SSD. My computer is faster than yours.”
This is an old problem, but the solution is simple. Benchmarking different aspects of your PC will help you understand performance metrics to evaluate overall performance. “Faster” is a relative term, but you can quantify system performance by measuring the speed of your hardware.
To help you measure PC performance, we’re going to take a look at how to benchmark various components of your computer. But first, you do need to prepare your system. Otherwise, the benchmark data could be erroneous and skewed on account of background processes that interfere with the data.
Before we begin, there are hardware and software considerations that must be taken into account before proceeding.
Before You Begin: Hardware Considerations
Some computer maintenance and benchmarking tasks can put a ton of stress on your system. For example, you may have already heard that defragmenting your hard drive too often can significantly decrease its lifespan. Likewise, running benchmark tests can decrease the life of your hardware if your system isn’t properly prepared.
Generally speaking, you just want to make sure that everything is in full working and functioning order before beginning. For instance, if you’re computer has been shutting off unpredictably in the last month, you may want to check the Windows event logs to look for any components that are on the fritz. I once had a PC that had a bad power supply that kept shutting off at the strangest times.
So just make sure that none of your PC components are on their last leg. Furthermore, you’ll want to make sure that your computer isn’t overheating. If you use temperature monitors, check the logs before performing any sort of benchmark tests. Furthermore, ensure that your liquid cooling system is working properly or that all of your fans are functioning correctly.
In addition, I’d recommend checking to make sure that your hard drive doesn’t have too many bad sectors before performing any HDD benchmark tests because too many bad sectors can indicate that your HDD is on its last leg.
Just remember to use good judgment, and acknowledge that running benchmark tests do place your system under a certain degree of pressure. But as long as your system isn’t old an haggard, you should be alright.
In summary, ensure the following hardware considerations have been checked:
- Cooling system is functioning properly and the computer isn’t overheating
- None of the individual components are damaged or near the end of their lifespan
- HDD doesn’t have excessive bad sectors
- Power supply is in working order
- Windows event viewer doesn’t show any warnings regarding hardware health
- Your hardware is generally well and healthy
Before You Begin: OS and Software Considerations
It’s as equally important to ensure that your operating system and software is up to scratch as it is to ensure that your hardware is in working order. First and foremost, you’ll want to make sure that all of your system drivers are up to date.
You can use a driver update utility or use the Windows utility to complete this task. Additionally, you need to verify that Windows has been updated to the latest patch as well.
You’ll also want to shut down as many unnecessary background processes as you can. Otherwise, they can hog CPU and memory resources that will skew the benchmark data. If I were you, I’d remove as many startup programs from loading as humanly possible. Furthermore, ensure that you’ve turned off any special “power saver” or “airplane mode” settings in the control panel.
For example, there’s a setting on my computer that limits CPU speed in order to save power. Obviously, these types of settings will negatively impact the benchmark. After you’ve verified all these settings (make sure they’re configured to be persistent, and aren’t only temporarily disabled), reboot your computer and give it some time to slow down to a gentle idle.
Go ahead and open the task manager one more time to ensure there aren’t any other background processes that need to be killed. Now that you have freed up as many resources as possible and updated all your drivers and OS, it’s time to start benchmarking.
In summary, make sure the following software considerations have been dealt with before proceeding:
- Make sure all of your drivers are up to date
- Make sure your operating system has been updated with the latest service pack and the latest patch
- You aren’t running tons of background processes during benchmarking operations (such as a backup operation, antivirus scan, etc.)
- Clean out the Windows => Temp directory, because some temporary files can negatively impact or interfere with benchmark tests
- Eliminate all unnecessary background processes and applications, which can be achieved through the Task Manager
- Disable any settings that intentionally limit hardware performance; for instance, some power saver modes only run a CPU on half of its cores to save battery life on laptops (etcetera)
- Once all of these settings have been corrected and background processes have been killed (this should be done persistently so the changes are in place after a reboot), reboot your PC and give it time to fully load, boot, and reach a calm idle
Processor Benchmarking (CPU/GPU)
There seem to be a million and one different utilities designed to put your CPU or GPU through its paces. One that I especially like is NovaBench, for several reasons. It has a tone of great features that will test your CPU, GPU, Direct3D graphics, OpenGL, and more.
In fact, though I like it for CPU and GPU benchmarks, it was really designed as an all-in-one utility that can also test your memory speed, disk read and write speed, and more.
Oh, and did I mention that you can run all these tests with the free version? There is a paid version that unlocks more features, but the free version is more than adequate. Plus you can compare similar hardware components with a database of other systems to see how well your PC is running by comparison. However, there are plenty of other utilities.
Note that the following alternative tools are all great alternatives for benchmarking the performance of CPUs:
- GeekBench (operates on the freemium software model)
- Cinebench
- SuperPi (great for single-thread tests)
- 7Zip
Memory (RAM) Benchmarking
Most of the utilities mentioned previously include RAM benchmark testing. In fact, it’s really quite rare to find a utility that was designed solely for testing memory and nothing else. Yet again, I’d recommend checking out NovaBench.
Persistent Storage Benchmarking (HDD/SSD)
Apart from the software suites mentioned already, the following are several great alternatives either with an emphasis or solely focused on HDD and SSD performance:
- HD Tach
- HD Tune
- Anvils Storage Utilities
- DiskMark
- HD Speed
Network Connection Benchmarking
In the wide world of networking, there is an endless number of factors that can help shape and determine the ultimate speed of your connection. However, if you just want to test the hardware on your computer by itself, I’d recommend using one of the following utilities:
Additionally, there are operating system tools and WAN speed tests that can help measure and evaluate performance as well, such as pings and trace-routes.
In summary, there are three main ways to benchmark network performance, as follows:
- A common online speed test to measure WAN performance
- A standard “ping” command from the command prompt to measure latency (use the “-t” option to make it continuous – e.g. “ping www.google.com -t”)
- One of the aforementioned LAN stress testers
Final Thoughts
Unfortunately, the tools are all very different, making the Benchmarking software industry very fragmented. You may find that you like one individual tool for testing a particular component more than you do an all-in-one benchmark application.
Still, I’d recommend starting with NovaBench or GeekBench, and then moving on from there. After all, most people are mainly concerned with CPU/GPU performance to make sure their graphics are as polished as can be.