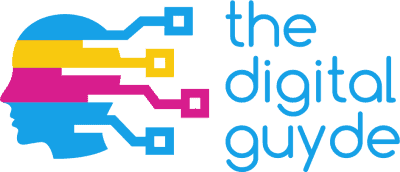If you’ve ever experienced an HDD or system failure without having backed up your data, you know it’s like being caught with your pants down. Just about everyone has lost a critical file or other pieces of data at one time in their life and knows just how painful and frustrating it can be.
After experiencing such a stress-inducing situation, most people learn their lesson and take extra precautions by backing data up on external mediums (DVDs, flash drives, cloud storage, external
HDDs, etc.).
And though cloud storage solutions are the most failsafe way to backup individual files and folders, the best backup solutions can create an entire system image. Perhaps the best way to backup data in your own home is to create a disk image, which is essentially a compressed copy of an entire hard drive, bit by bit.
The advantage to disk images is that you can back up critical system files, operating system configurations, and the file system structure. If you only basic backup options, your important files may survive a hardware failure, but your operating system will be toast.
People who are truly conscious about protecting their data know just how important it is to keep a backup disk image on hand, just in case things go wrong.
Just like data security, data backups follow the seatbelt analogy. You don’t wear your seatbelt because you are planning to get into an automobile accident. Instead, you wear a seatbelt to protect yourself for the worst case scenario.
Likewise, data backups via disk imaging ensure that you’re protected no matter what life throws your way. But UEFI systems are a different animal when compared with traditional BIOS systems.
Due to competing hardware and software design, older backup programs that were designed to perform disk imaging aren’t always compatible with UEFI systems. More and more backup solutions are adapting to accommodate UEFI, but not all of them. Trying to image a UEFI disk without first researching backup solutions is like trying to hit a bullseye in the dark while blindfolded.
To help you protect your data, let’s take a closer look at the nuances surrounding UEFI.
UEFI Explained
You may be wondering what exactly UEFI is. Basically, it’s a replacement system for BIOS (Basic Input Output System), which is about 40 years old. UEFI is one of the first programs loaded whenever you press the power button on your computer, and it allows various pieces of hardware to ttowith each other. In fact, UEFI is actually loaded before the operating system is loaded into memory.
And UEFI has several advantages that make it superior to BIOS. First of all, BIOS is severely limited in the amount of physical HDD storage it’s compatible with. UEFI can support multiple drives, which expands the limited storage capacity of BIOS. Furthermore, UEFI is streamlined and a lot faster than BIOS, especially on computer systems that are hibernating.
Lastly, it is even more secure to hackers who perform “bootkit” attacks. There’s a whole host of other reasons UEFI is superior, too.
However, the primary cause for concern when creating a disk image on a UEFI system is backward compatibility. You see, there are many older backup software solutions that simply don’t support the ability to create a UEFI disk image. And this can be a real problem when trying to backup your system, as I learned the hard way.
Unfortunately, I didn’t realize that I had a UEFI system on my Windows 8 machine. Then, one day, I went to fire up my computer, and got slammed in the face with a blue screen of death error (UNMOUNTABLE_BOOT_VOLUME). Sure, I had all my individual personal files backed up, but my Windows installation was fried. Even after trying various Windows recovery methods, I was hosed.
I can’t begin to describe how much I regret not having a disk image backup, which would have solved all my problems.
I basically had two options: either buy a whole new computer, or shell out big bucks for a copy of Windows and a new hard drive for my laptop. Had I imaged my disk, I would have only needed to buy a new hard drive. In the end, it was a better option to buy a whole new computer, which was a tragic, crying shame, since the other components on my failed computer were still perfectly functional.
They say that a smart person learns from their own mistakes, but a wise person learns from the mistakes of others. I’m hoping that you can learn from my mistakes, because let me tell you, it’s a pain in the…um…neck.
The bottom line is that every responsible and prudent user needs to have a backup disk image on hand to circumvent some unbelievably irritating problems that are guaranteed to make the vein in you temple explode. With that understanding, let’s look at some of the best ways to create a UEFI disk image.
NTI Backup Now EZ
NTI Backup Now has a couple different versions. In addition to a free version, they also provide a paid version.
Fortunately, the software has been updated to support UEFI systems, so you won’t have to worry about losing data or software that’s incompatible with UEFI firmware. As you might expect, the free version is watered down and doesn’t contain all the rich features as the paid version, but they’ll both get the job done.
EaseUS ToDo Backup Free
EaseUS ToDo Backup Free is possibly one of the cloud storage providers with the strangest name, but they too provide a free version of their backup software. Yet again, they do provide support for UEFI systems, which isn’t ubiquitous within the backup software industry.
If you wish to opt for the paid version, which includes more features, you’ll only have to pay a one-time fee of $29.00 (For the latest prices and discounts, check here) for a single user license.
However, it should be noted that this software is only compatible with Windows systems as follows: Windows 10/8.1/8/7/Vista/XP. Also, they’re more secure than other services like OneDrive because they use AES-256 encryption.
Paragon
Paragon Backup Recovery also has a free version, and who doesn’t like free software? Like the previous two pieces of software, Paragon does support UEFI systems. It should be noted, however, that this service mainly focuses their features on backups. While they do provide other features such as syncing, file sharing, and collaboration, their real strength is in their backup options.
If you wanted a service with better file sharing and collaboration services, you might want to consider another service like SugarSync. However, cloud storage services don’t always provide the means to image an entire drive, creating the need to manually upload files to the cloud.
Final Thoughts
Also note that there are a few other services that support UEFI, such as Acronis True Image, Retrospect, Macrium, NovaBackup, and ShadowProtect Desktop. However, since we haven’t tested and reviewed these products yet, we can’t ethically recommend them.
Before you purchase or download any software, it’s worth it to take a few minutes and verify whether your computer system uses UEFI. Also, if you’re already using another backup service, you’ll want to verify that it supports UEFI imaging and backups.
If not, you’re going to run into similar problems that I experienced when trying to rip data off of my failed Windows 8 hard drive…and let me tell you, it’s not a lot of fun!